
Ledger公式は大事な情報(ファームウェア次第でリカバリーフレーズぶっこぬける作りだった)を隠して商売していたんだから、買った分は返金して欲しいぐらい怒ってます。
バックドアできちゃう機械を「セキュアな商品」って謳うのはダメでしょ!
そりゃ現時点でウォレットになにかされたとか、そういう訳ではないですけど……やっぱり保管するなら安心できる場所じゃないとね。
いつものことですが、参考にする人は自己責任でお願いします。
BitBox02使ってみて感じた良い点と悪い点
今回試しに買ってみたのはShift Cryptoという会社が出しているBitBox02という商品。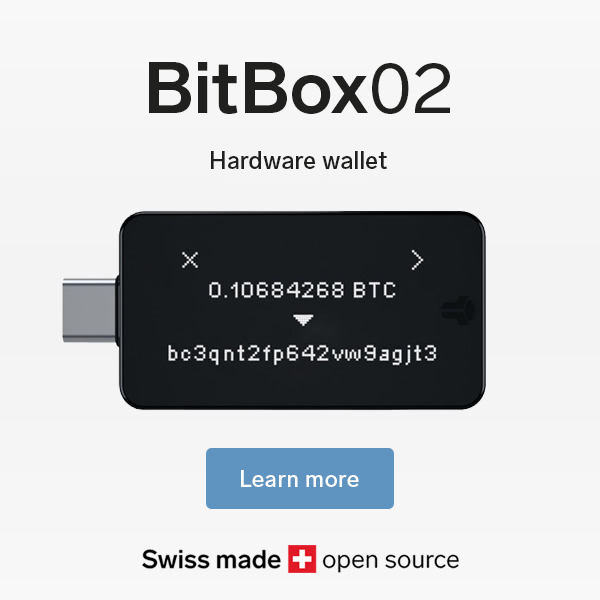
実際に触ってみての感想書きます。
良い所
怪しい生産国じゃない
無条件に信頼するわけじゃないけど、スイスの会社なので、まぁ少なくとも中国の会社とかよりは安心度が高いです。オープンソースなのも良いですね。
オープンソースだとその分セキュリティの隙を突かれやすいという意見もあるとは思いますが、クローズドでLedgerみたいに「実は…」な仕組みができちゃったりするよりずっとマシです。
表示価格が関税類込で分かりやすい
公式ショップの定価が現在139ユーロなんだけど、これは「Duties & Taxes Paid (DDP)」だそうで、この金額さえ払えば受け取り時に関税とか輸入消費税とか一切払わなくていいんです!Ledgerとか他のハードウェアウォレットを海外から公式通販したら、大体関税かかってめんどくさいんだよね~。その点Shift Cryptoの販売の仕方はとっても好印象!
配送がめちゃ早
平日昼に注文して、翌々日の昼間に届きました。スイスから。早すぎてビックリよ。
おそらくLedgerからの移行組が殺到しているはずなのにこのスムースさ。受注頑張ってますね。
アプリが使いやすい
アプリはシンプルなつくりでサクサク動きます。Ledger Liveより好み。日本語対応もしています。
microSDにバックアップできる
BitBox02の特徴として、ウォレット作成時に必ずmicroSDでのバックアップを作る必要があります。8GBのmicroSDがセットで送られてくるので、別に用意する必要はありません。
パスフレーズ設定可
リカバリーフレーズやバックアップSDを万が一使われても、さらにオプションで「パスフレーズ」を設定しておけば安心。これは「リカバリーフレーズ+空のパスフレーズ」がメインのウォレットだとすると、
「リカバリーフレーズ+任意のパスフレーズ」で好きなだけ個別にウォレットが生まれる仕組み。
だから盗まれてもパスフレーズがあっていなければ空の全然違うウォレットが表示されるという訳。
(他のハードウェアウォレットでも採用している所が多く、互換性あり)
悪い所
タッチ入力が独特
これ見て、すぐ理解できる人はそんな多くなさそうな……。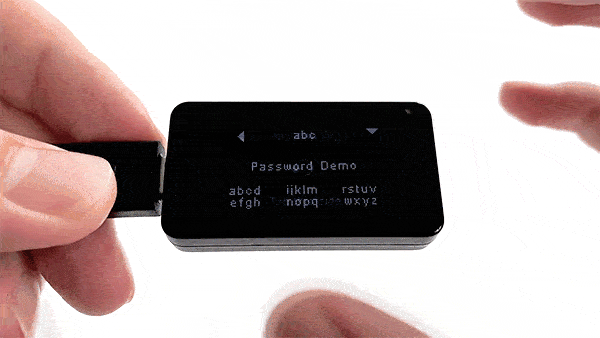 物理ボタンが一切無くて、機械の上下をタップして選択するんですよ。上下ホールドで確定。
物理ボタンが一切無くて、機械の上下をタップして選択するんですよ。上下ホールドで確定。一応すぐ慣れましたけど、万人にオススメできるってわけじゃないです。
扱えるコインが少ない
Bitcoin-only editionとMulti editionがあるのですが、Multi editionでも扱えるコインはBTC/LTC/ADA/ETH/ERC20/MATIC/BNB/Arbitrum/Optimism/FTM
今の所は以上のみっぽい。
しかも公式アプリBitBoxAppで対応しているのはその内BTC/LTC/ETHの3種類のみ。
あとは各自別のウォレットアプリに繋いで使う。
この辺は今後に期待ですね。
BitBox02セットアップ方法
せっかくなので導入手順もまとめておきますBitBoxAppをインストール
まずは公式アプリをダウンロードしてインストール。BitBox02を接続する
アプリの画面にBitBox02を接続するようにメッセージが出ると思うので、microSDを入れた状態のBitBox02をUSBケーブルでつなぎます。(必要なケーブルとアダプタは同梱されています)また、ここで一旦最新のファームウェアが適用されます。
BitBox02の画面方向を決める
「Tap this side」というメッセージが上下反転して表示されると思います。正しい方向にしたら、下側をタップして方向を決定しましょう。ちなみに個人的には「利き手の反対で接続部分(ケーブル)を持ち、利き手でタップする」というのが使いやすかったです。
ケーブルの向きの関係で反対にしたい人もいるかもしれませんが、タップ入力が独特なのでまずは利き手入力しやすい方向を優先するのをおススメします。
ペアリングコートを確認
セキュリティ対策として、アプリと本体に同じコードが表示されているか確認する必要があります。確認出来たら、本体側の「Continue」の下側をタップしましょう。
新しいウォレットを作成する
・新しいウォレット作成・microSDからバックアップ
・リカバリーフレーズでバックアップ
の3つから選べますので、新しいウォレットを作成を選びます。
ウォレットの名前を決める
管理しやすいように名前を付けます。一応英数字だけ使いましょう。入力すると本体側にも名前が表示されるので、確認して進めます。
デバイスパスワードを決める
BitBox02を使う時に必ず入力する「パスワード」を決めます。本体に「a~h」「I~Q」「R~Z」が書かれた3ブロックがあるので、入力したい文字の入っているグループの下側をタップしていって入力します。
「abcdefgh」グループをタップ⇒「abc」グループをタップ⇒「a」をタップ
みたいなかんじです。
間違えた時は左上の戻るマークの上側をタップ。
数字/大文字への切り替えは中央上側をタップ。
全部入力したら、右の上下をホールドして確定です。
確定後に再入力して間違いが無いか確認されます。これを忘れると大変なので、注意して進めましょう。
バックアップを作成する
バックアップについて、アプリ画面に注意事項が表示されます。きちんと読んで、同意チェックを入れて進めましょう。
本体画面に「Insert SD card to continue」と表示されるはずなので、チェックマークの下側をタップして続行します。
今日の日付が表示されるはずなので、間違いないか確認してタップすれば「Backup created」となります。
SDカード、リカバリーフレーズを保管
SDカードは安全な場所に保管しておきましょう。それから念のためリカバリーフレーズも記録して保管します。
アプリのサイドバーから「Manage Device」をクリックして「Show recovery words」を選択しましょう。
デバイスパスワードを入力したらリカバリーフレーズが一つずつ本体に表示されるはずですので、安全な方法で書き留めて下さい。
表示し終わったら、確認のため本体画面に単語が色々表示されて、正しいリカバリーフレーズを選択していく必要があります。
以上で基本的なセットアップとバックアップは終了です。
あとは好みでパスフレーズ設定したり、他のデバイスから送金したりしてお好きに使えます。
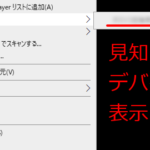

 Googleの画像検索でサイズ指定できなくなった!⇒復活させる方法
Googleの画像検索でサイズ指定できなくなった!⇒復活させる方法 子供の頃から、指の間を毛布や布団の端でスリスリするクセが抜けないのだが
子供の頃から、指の間を毛布や布団の端でスリスリするクセが抜けないのだが 【悪用厳禁】Twitterで呟いた瞬間にアカウントロックされる危険なNGワード
【悪用厳禁】Twitterで呟いた瞬間にアカウントロックされる危険なNGワード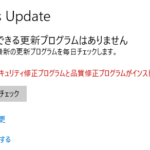 Windows 10 1909から20H2のアップデートに失敗し続けるエラー原因(成功までに行った解決策全部)
Windows 10 1909から20H2のアップデートに失敗し続けるエラー原因(成功までに行った解決策全部) METAMASKは複数PC間でアカウント共有可能! 公式に認められてる使い方です、一台のみは嘘!
METAMASKは複数PC間でアカウント共有可能! 公式に認められてる使い方です、一台のみは嘘!