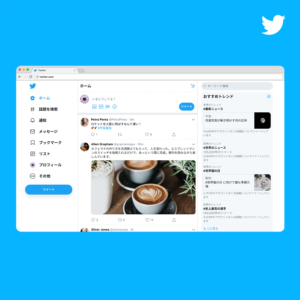
なお巷では拡張機能を使って戻す方法が人気みたいですが、このためだけに拡張機能を増やすのもなんか微妙なので、私はChrome本来の機能だけで戻してしまいました。
IE11なら旧UIデザインのまま使えるので、ChromeのUA設定をIE11に固定しよう
TwitterはInternet Explorer11をサポート外としているため、現時点ではIE11のユーザーエージェントにした状態でアクセスすれば、旧UIが蘇ります。 特にTwitter上での設定等も必要ありません。基本的にChromeでユーザーエージェントを偽装するときは、デベロッパーツールを使うのが一般的(後述)ですが、いちいち起動するたびに設定するのは面倒。
デスクトップなどのショートカットを編集して、起動オプションを変更してしまうのが簡単なのでおすすめです。
この方法で一度設定しておけば、Chromeを閉じたりPCを再起動しても旧UIのまま使えます。
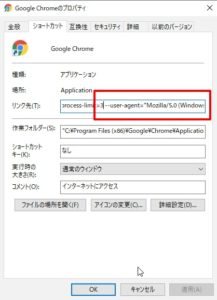 1. Chromeのショートカットを右クリックして、プロパティを開く
1. Chromeのショートカットを右クリックして、プロパティを開く2. 「リンク先」の欄にカーソルを合わせて、一番最後に半角スペースを追加する
3. 続けて「--user-agent="Mozilla/5.0 (Windows NT 6.3; Trident/7.0; rv 11.0) like Gecko"」を追加
4. OKを押してChromeを再起動する
これで旧UIに戻るはずです。戻らなかったらキャッシュとかが残ってるかもしれないので[Shift]+[F5]で再読み込みして見て下さい。
デメリットとしては、どのサイトに行ってもIE11扱いになるというくらいです。
タスクバーにピン留めしている場合のChrome起動オプション
デスクトップのショートカットじゃなくて、タスクバーにピン留めしてる場合も、起動オプションが変更できます。1. ピン留めしているChromeのアイコンを右クリック
2. 「Google Chrome」というメニュー項目の上で再度右クリック
3. 「プロパティ」を開く
あとはデスクトップのショートカットと同じように設定すればお終いです。
デベロッパーツールを使用してTwitterを旧UIに戻す
常にIE11だと困るという方のための、デベロッパーツールでその都度ユーザーエージェントを変える方法も念のため書いておきます。1. 「F12」を押してデベロッパーツールを開く
2. デベロッパーツール上の「︙」をクリック
3. 「More Tools」から「Network conditions」を選択
4. Select automaticallyのチェックをOFFに
5. ドロップダウンリストから「Internet Explorer11」を選択
ユーザーエージェントで戻す方法はそのうち使えなくなる可能性があるので注意
ユーザーエージェント関連については今後Twitter側が対策することも十分考えられるので、ある日また突然新UIに戻ってしまう可能性もありますのでご注意ください。ただこんな応急措置でもしないとやってられないくらいのデザイン改悪なんですよね……。あのUIデザインを好むPCユーザーがいるとは思えないわ~。
元々そんなにTwitter好きじゃなかったけど、ますますログイン頻度が減りそうです。

 Googleの画像検索でサイズ指定できなくなった!⇒復活させる方法
Googleの画像検索でサイズ指定できなくなった!⇒復活させる方法 子供の頃から、指の間を毛布や布団の端でスリスリするクセが抜けないのだが
子供の頃から、指の間を毛布や布団の端でスリスリするクセが抜けないのだが 【悪用厳禁】Twitterで呟いた瞬間にアカウントロックされる危険なNGワード
【悪用厳禁】Twitterで呟いた瞬間にアカウントロックされる危険なNGワード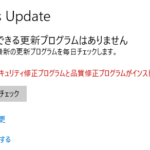 Windows 10 1909から20H2のアップデートに失敗し続けるエラー原因(成功までに行った解決策全部)
Windows 10 1909から20H2のアップデートに失敗し続けるエラー原因(成功までに行った解決策全部) METAMASKは複数PC間でアカウント共有可能! 公式に認められてる使い方です、一台のみは嘘!
METAMASKは複数PC間でアカウント共有可能! 公式に認められてる使い方です、一台のみは嘘!