
令和2年分(2020年度)の確定申告から青色申告特別控除額が55万円に改正されましたが、e-Tax(電子申告)を使用するだけで元の65万円の控除が適用されます。
そうでなくともコロナで外出を避けたい今の世の中なので、私も今年からe-Taxデビューしましたよ。
前提条件:青色申告で確定申告が出来ること
これは去年まではクラウド確定申告ソフトで申告書を作成・印刷して直接税務署に提出していた人間が、今年からe-Taxに切り替えた覚書になります。もし初めて確定申告をする人がこの記事を参考にする場合は、前提条件として「開業届」と「青色申告申請書」は税務署に提出済みである必要があります。
事前準備編:e-Taxはマイナンバーがなくてもできる!ID・パスワード方式ならカードリーダーいらずでコスト0
マイナンバーカードを使わずにe-Taxをする場合に必要なのは・税務署で発行してもらうID・パスワード
・パソコンもしくはスマホ
の2つです。
※ちなみにスマホの場合は消費税、贈与税の手続きができないらしい。普通に個人事業主が所得税申告するだけなら多分問題なし。
去年の確定申告がちょうどコロナが問題になりはじめた頃でしたので、私は「来年はe-Taxにしたほうがいいな」と思い税務署でそのままID・パスワード発行をお願いしました。
係の人の案内に従って個人情報やメールアドレス、使いたいパスワードなどを記入するだけで即日手続き完了します。かなり簡単です。
このID・パスワード方式なら、わざわざカードリーダーなどを導入する必要もないのでコスト0で始められます!
自宅のパソコンやスマホだけで作業完結できるのでとても便利です。
マイナンバー普及までの繋ぎとして導入されたシステムらしいので、数年後に使えなくなる可能性ももちろんありますが、今の所はこれで十分です。
まずは確定申告前に確定申告ソフトで仕訳作業をする
仕訳には去年までと同じで、クラウド確定申告ソフトを使います。青色申告用のソフトは
・やよいの青色申告オンライン
・freee
・マネーフォワード クラウド確定申告
あたりが有名ですね。
私のように確定申告の月だけ加入して、一気に仕訳を済ませてしまうタイプの人であれば、
月額プランのあるfreee(税抜1,180円/月)か、マネーフォワード クラウド確定申告(税抜980円/月)がおすすめ。
どちらも会員登録するだけで約1ヵ月無料試用できるので、お好きな方を使ってください。最初の確定申告が完全タダで乗り切れるんですよ?すごいお得ですね~
さてここから実際に仕訳していくのですが、クラウド確定申告ソフトならデータ連携で銀行口座やクレジットカード、さらにはAmazonなどの通販サイトまで明細を一気に自動で取り込めるのが便利です。
私の場合は以下のような手順で仕訳しています。
1. 事業用のクレジットカード明細を仕訳
明細ですでに内容と金額が取り込まれているので、適切な勘定科目に振り分けて仕訳していきます。クレカなので、一旦取引日に未払金扱いで計上。借方勘定科目
借方金額
貸方勘定科目
貸方金額
摘要
通信費
15,000円
未払金
15,000円
サーバー利用料
(○○カード)
(○○カード)
2. Amazonなどの購入明細を仕訳
先ほど対象外にしてしまったものは、別途仕訳しましょう。例えばAmazonはクレカとは別に明細を取り込めるので、それを使います。借方勘定科目
借方金額
貸方勘定科目
貸方金額
摘要
新聞図書費
1,000円
未払金
1,000円
書籍購入
(○○カード)
(○○カード)
3. 売上を仕訳
次に売上が確定した時点での仕訳。ここは手動になりますので、漏れの無いように注意しましょう。 例えばフリーランスで仕事をしたなら納品完了した日付。アフィリエイトや販売サイトなら各業者の支払いレポートなどを参照し、振込が決定した日付で計上します。借方勘定科目
借方金額
貸方勘定科目
貸方金額
摘要
売掛金
50,000円
売上高
50,000円
○○アフィリエイト
1月分売上
1月分売上
4. 銀行の明細を仕訳
銀行の明細を適切な勘定科目に振り分けて仕訳していきます。 例えば先ほどのクレジットカード引き落としは未払金だったものが普通預金から引かれるのでこうなります。借方勘定科目
借方金額
貸方勘定科目
貸方金額
摘要
未払金
16,000円
普通預金
16,000円
1月5日~2月4日分
○○カード引き落とし
○○カード引き落とし
売上の振込は売掛金が普通預金に入るのでこう。
借方勘定科目
借方金額
貸方勘定科目
貸方金額
摘要
普通預金
50,000円
売掛金
50,000円
○○アフィリエイト
1月分売上入金
1月分売上入金
ちなみに事業専用口座なら問題ないのですが、個人の口座と兼用している場合、生活費なども引かれていきますよね?それらの明細は「事業主貸」として計上しましょう。
借方勘定科目
借方金額
貸方勘定科目
貸方金額
摘要
事業主貸
5,000円
普通預金
5,000円
水道料
さらに今年はコロナの影響で「特別定額給付金」もありましたね。これは非課税なので「事業主借」とします。銀行口座の利息や、還付金も「事業主借」ですね。
借方勘定科目
借方金額
貸方勘定科目
貸方金額
摘要
普通預金
100,000円
事業主借
100,000円
特別定額給付金
4. レシートを整理して残りの経費を仕訳
さてこの時点でクラウド会計ソフトに取り込んだ明細は全て仕訳済みになっているかと思います。ということで、あとは明細に残っていない、現金支払いの経費をしましょう。面倒ですが、レシートを一個一個確認して、手動仕分けしていきます。
確定申告書等作成コーナーで決算書・申告書を作成しよう
クラウド会計ソフトで仕訳が完了したら、いよいよe-Taxでの作業です。国税庁ホームページの確定申告書等作成コーナーにログインしましょう。
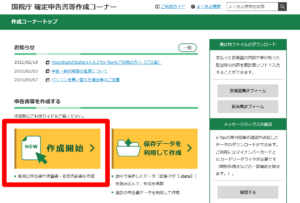 「作成開始」ボタンを押して、税務署への提出方法は「e-Taxで提出/ID・パスワード方式」を選んで下さい。
「作成開始」ボタンを押して、税務署への提出方法は「e-Taxで提出/ID・パスワード方式」を選んで下さい。 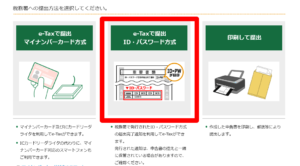
画面の案内に従って進み、税務署で発行して貰った「16桁の利用者識別番号」と「暗証番号」を入力します。
1.個人事業主ならまずは決算書・収支内訳書を作成しよう
ログインすると作成する書類の種類を選択する画面になると思いますが、ここではまず「決算書・収支内訳書」を選びます。これは確定申告書といつもセットで提出している「青色申告決算書」を先に作ってしまおう、ということです。先に作っておくと、そのままスムーズに「所得税」申告書作成へ進めるようになっています。
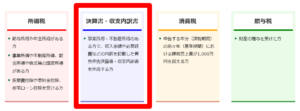 画面の案内に従って青色申告決算書を作っていきましょう。基本的に入力が必要な数値は、全てクラウド会計ソフトで確認できる範囲のものです。
画面の案内に従って青色申告決算書を作っていきましょう。基本的に入力が必要な数値は、全てクラウド会計ソフトで確認できる範囲のものです。例えばこの画面ならクラウド会計ソフトで「決算書」のなかから「損益計算書」を表示すれば全部載っていますので、ひとつずつ転記していきましょう。
 「売上(収入)金額」のリンクはクリックすると毎月の売上を入力する画面が出てきます。これは月次推移レポートなどで確認できます。
「売上(収入)金額」のリンクはクリックすると毎月の売上を入力する画面が出てきます。これは月次推移レポートなどで確認できます。特に難しく考える必要はなく「損益計算書」「貸借対照表」などの数値を入力していけば良いだけですので、安心ですね!
2.青色申告決算書をもとに確定申告書を作成しよう
決算書・収支内訳書の作業が終了したら、続いて「所得税」の計算・入力に移ります。数値を引き継ぐか聞かれるので、もちろん手間を省くために流用しましょう。ここでは事業所得のうち源泉徴収されている金額を記入したり、事業所得以外の収入、各種控除の入力を行います。
源泉徴収は事業所得の「訂正・内容確認」を押すとこんな画面が出てきますので、手元の支払調書に記載されている数値を記入しましょう。
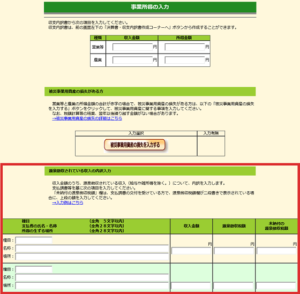 あとは国民健康保険の支払いを「社会保険料控除」で記入したり、医療費控除が受けられる人は「医療費控除」の記入も忘れずに。
あとは国民健康保険の支払いを「社会保険料控除」で記入したり、医療費控除が受けられる人は「医療費控除」の記入も忘れずに。最終確認して申告書送付
申告書の作成が完了すると印刷やPDFで内容確認ができる画面になります。税額や、誤りがないか、収入の申告漏れがないかなど確認し、実際に申告書データを送信する画面へ。送信すると「申告書等送信票(兼送付書)」というものが印刷・PDFダウンロードできるようになりますので青色申告決算書と併せて手元に保存しておきましょう。
あとは申告書等送信票(兼送付書)で別途提出が必要な書類の有無を確認できます。私は今回は書類提出は不要でした。
ページの右上にしっかり「受付日時」と「受付番号」も書かれていましたので、これをもって送信完了とします。おつかれさまでした!
また今回確定申告書等作成コーナーで作業した内容は、拡張子「.data」のファイルで保存できます。来年からこれを使うことで、税金の計算に影響のない項目(名前や住所)を引き継ぐことができるそうです。
来年の手間を省くためにも是非保存しておきましょう。


 Googleの画像検索でサイズ指定できなくなった!⇒復活させる方法
Googleの画像検索でサイズ指定できなくなった!⇒復活させる方法 子供の頃から、指の間を毛布や布団の端でスリスリするクセが抜けないのだが
子供の頃から、指の間を毛布や布団の端でスリスリするクセが抜けないのだが 【悪用厳禁】Twitterで呟いた瞬間にアカウントロックされる危険なNGワード
【悪用厳禁】Twitterで呟いた瞬間にアカウントロックされる危険なNGワード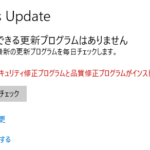 Windows 10 1909から20H2のアップデートに失敗し続けるエラー原因(成功までに行った解決策全部)
Windows 10 1909から20H2のアップデートに失敗し続けるエラー原因(成功までに行った解決策全部) METAMASKは複数PC間でアカウント共有可能! 公式に認められてる使い方です、一台のみは嘘!
METAMASKは複数PC間でアカウント共有可能! 公式に認められてる使い方です、一台のみは嘘!