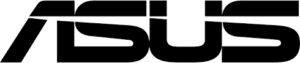
でもBIOSってよほどのことが無いと更新しないので、ちゃんと公式ドキュメントなんかに記載されていない……。
ということで、うちのASUS製マザーボートをどうやってBIOSアップデートしたかメモしておきます。
BIOSの更新は結構危険もあるので、必ず大事なファイル類はバックアップを取ったうえで、自己責任で参考にして下さい。
なお今回はBTOパソコン(ハイエンドモデル)と、長年愛用しているVivoStick PCのマザーボード両方を更新しました。
BIOSアップデート・BTOパソコン編
メーカーを確認して型番を調べる
そもそもBTOパソコンの方は起動ロゴでASUS製マザーボートと知っていただけなので、まずは型番を調べるところから。コマンドプロンプトを立ち上げて
wmic baseboard get manufacturer,product
と入力すると製造メーカーと型番が出てきます。
最新のBIOSとアップデートツールをダウンロード
あとはASUSのダウンロードセンターで製品を探します。製品の種類は「マザーボード」を選択し、型番からシリーズ名と製品モデルを選択してください。
「ドライバーとツール」というリンクが表示されると思うのでクリック。
OSを選ぶと各種ドライバーとツールの最新版が表示されますので「ユーティリティ」の欄を探しましょう。
折りたたまれていたら「すべて表示する」で展開するのを忘れずに。
上から順に見ていって、最新の「AI Suite III」を探してダウンロードしましょう。
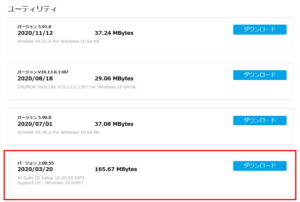 これがアップデート用のツールです。このソフトに含まれる「EZ アップデート機能」というのを使います。
これがアップデート用のツールです。このソフトに含まれる「EZ アップデート機能」というのを使います。あとはアップデートで使うBIOSファイルも必要なので、
上部メニューの「Driver & Tools」の隣にある「BIOS & FIRMWARE」をクリック。
最新のBIOSが表示されると思うのでダウンロードしましょう。
AI suite 3を使ってBIOS更新。EZ アップデートは必ず手動で行うのが大事!
アップデートツールのzipを解凍したら「AsusSetup.exe」という名前のファイルがあると思うのでインストール。BIOSもzipを解凍しておきます。
「AI suite 3」が起動できたら、メニューからEZ アップデートを探してください。
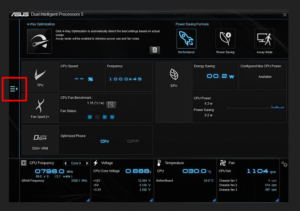 バージョンによってUIがコロコロ変わっているみたいなのですが、私の場合は左の折りたたみメニューみたいなのをクリックすると「EZ update」がありました。
バージョンによってUIがコロコロ変わっているみたいなのですが、私の場合は左の折りたたみメニューみたいなのをクリックすると「EZ update」がありました。さてここからがちょっとやっかいなのですが、このEZ updateには自動更新チェック機能と、手動更新機能があります。
「チェックする」というボタンから自動更新ができるのですが、これが全然最新じゃない。まったく意味がない。
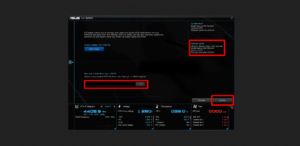 ということで「手動でUEFI BIOSまたは起動ロゴを更新」の欄にあるファイル選択ボタンから、ダウンロードしておいたBIOSファイルを選択して、手動更新してください。
ということで「手動でUEFI BIOSまたは起動ロゴを更新」の欄にあるファイル選択ボタンから、ダウンロードしておいたBIOSファイルを選択して、手動更新してください。BIOSファイルを選択すると、ちょっと画面に反映されるまでに時間がかかるので焦らずに待ちましょう。
右側に今のBIOS詳細情報と選択したBIOS詳細情報が表示されて、「更新」ボタンが押せるようになります。
あとは自動で進んで再起動したりするので、ツールにお任せです。
BIOSアップデート・VivoStick PC (TS10)編
VivoStick PC (TS10)はちょっとBTOとは手順が異なります。(ASUSがパソコン丸ごと販売しているタイプは多分大体こっちかな)最新のBIOSとアップデートツールをダウンロード
まずASUSのダウンロードセンターで製品を探します。今回の場合「製品の種類」、「製品シリーズ」は「スティックPC」で、製品モデルに「VivoStick PC (TS10)」を選択。
「ドライバーとツール」というリンクをクリックして「Windows 10 64-bit」を選択。
「ユーティリティ」の欄を展開すると上から2番目あたりに「Asus_Business_Manager-2.13.00_Update-2.05.06」というものがあるはずです。
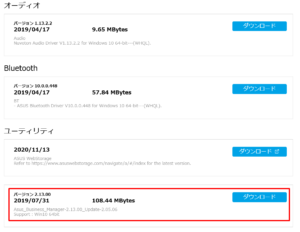 実はこれがTS10用のアップデートツール。
実はこれがTS10用のアップデートツール。あとは「BIOS & FIRMWARE」に移動して最新のBIOSもダウンロードしましょう。
Asus Business Managerを使ってBIOS更新。これも必ず手動で行う!
「Asus_Business_Manager-2.13.00_Update-2.05.06.zip」を解凍して「AsusSetup.exe」からソフトをインストールしておきます。Asus Business Managerを起動すると大きく更新のメニューボタンがあると思うのでそこをクリック。
更新メニュー内にある「BIOS」を選択し、必ず「サーバーから」ではなく「ファイルから」を選択しましょう。
ダウンロードしておいたBIOSファイルを参照後、表示される情報を確認したうえで「更新」を実行してください。
これもあとはツールにお任せです。
ポイントはBIOSファイルを使って手動更新すること
まさか公式ソフトでチェックして最新にならないなんて、普通思わないじゃないですか……すっかりBIOS最新にした気でいたら、デバイスマネージャーでバージョンが低いまんまなのに気付いてビックリ。
ただこの「手動でファイルを選ぶ」というポイントさえ気を付ければ、あとはほぼ自動でやってくれるので便利です。
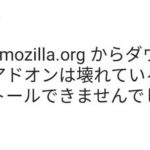

 Googleの画像検索でサイズ指定できなくなった!⇒復活させる方法
Googleの画像検索でサイズ指定できなくなった!⇒復活させる方法 子供の頃から、指の間を毛布や布団の端でスリスリするクセが抜けないのだが
子供の頃から、指の間を毛布や布団の端でスリスリするクセが抜けないのだが 【悪用厳禁】Twitterで呟いた瞬間にアカウントロックされる危険なNGワード
【悪用厳禁】Twitterで呟いた瞬間にアカウントロックされる危険なNGワード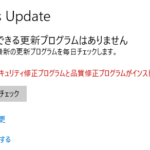 Windows 10 1909から20H2のアップデートに失敗し続けるエラー原因(成功までに行った解決策全部)
Windows 10 1909から20H2のアップデートに失敗し続けるエラー原因(成功までに行った解決策全部) METAMASKは複数PC間でアカウント共有可能! 公式に認められてる使い方です、一台のみは嘘!
METAMASKは複数PC間でアカウント共有可能! 公式に認められてる使い方です、一台のみは嘘!